Download Excel Mac Office 365
Posted By admin On 29.12.20Before installing Office, make sure your computer meets the system requirements. For example, Office can't be installed on computers running Windows Vista or Windows XP.
For detailed steps in how to install Office 365 on a PC or Mac use the step-by-step installation instructions below.
Microsoft Office 365 is a hosted productivity suite of applications. Office 365 includes access to the web and mobile versions of Word, Excel, PowerPoint and OneNote, as well as OneDrive for Business, a cloud file storage. With Office 365, you can work from anywhere, on any device and seamlessly collaborate and share documents. In this video i will show you how to download and Permanently ACTIVATE office 365 For Mac without any crack or 3rd party softwares - 2020 So you are free fro. Download Microsoft Excel for macOS 10.13 or later and enjoy it on your Mac. This application requires a qualifying Microsoft 365 subscription. Microsoft 365 includes premium Word, Excel, and PowerPoint apps, 1 TB cloud storage in OneDrive, advanced security, and more, all in one convenient subscription. Dec 03, 2019. With Microsoft 365, work within an Excel file from mobile, desktop, and web. 2 Make analog spreadsheets digital with a camera click You now can add data to Excel directly from a photo.
| Install on a Mac |
Microsoft Office 365 Download Excel
Install on PC
1. Log in to your Microsoft account at www.office.com/signin. If you don't see Office listed, your plan probably does not include Office applications. If you know that your plan includes Office, then you may not have a license assigned; in this case, ask your Office 365 administrator to assign a license to you. | |
2. On the Office page, go to the version of Office you want to install. For example, your admin may have given you the option to install either Office 2016 or Office 2013. Important: The process that installs Office 2016 also uninstalls all Office 2013 products. | |
3. Select a language, and accept the default to install 32-bit, or select Advanced and choose 64-bit from the drop-down list. If you’re not sure which version to install, see Choose the 64-bit or 32-bit version of Office 2016. Important: If you currently have the 32-bit version of Office (or a single, stand-alone Office app such as Visio) installed on your PC, you'll need to uninstall that version before you can proceed with installing the 64-bit version. Click Install. | |
4. Depending on your browser, go to the install pop-up that appears and click Run (in Internet Explorer) Setup (in Chrome), Save File (in Firefox) or, if you're using Edge, first click Save, and then click Run. | |
5. If you see the User Account Control prompt that says,Do you want to allow this app to make changes to your device?ClickYes. The installation begins. | |
6. The installation of Office 2016 is finished when you see the message,You're all set!Office is installed now, an animation will play to show you where to find Office applications on your computer. Follow the instructions in the window, for example, SelectStart>All Appsto see where your apps are, and clickClose. | |
7. Start using Office right away by opening any application such as Word or Excel. In most cases, Office is activated once you start an application and after you agreed to the License terms by clicking Accept. | |
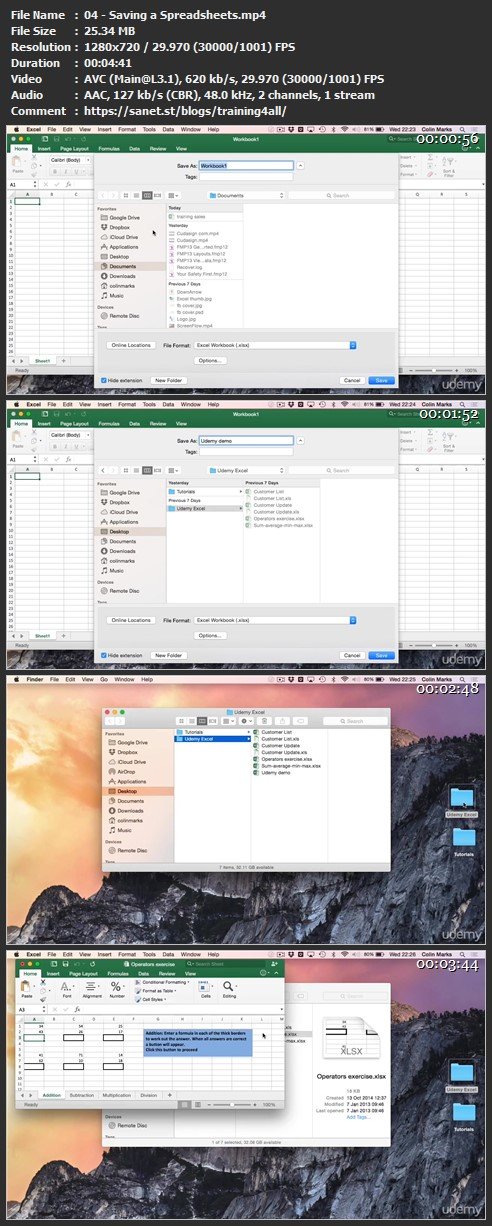
Ms Office 365 For Mac
Install on Mac
Office 365 Excel Help
1. Log in to your Microsoft account at www.office.com/signin. If you don't see Office listed, your plan probably does not include Office applications. If you know that your plan includes Office then you may not have a license assigned. If Office is not listed ask your Office 365 administrator to assign a license to you. | |
2. On the Office page, under Install Office 2016 for Mac, select Install to begin downloading the installer package. Important: The process that installs Office 2016 also uninstalls all Office 2013 products. | |
3. Once the download has completed, open Finder, go to Downloads and double-click Microsoft_Office_2016_Installer.pkg. (The name might vary slightly.) Tip: If you see an error that says the Microsoft_Office_2016_Installer.pkg can't be opened because it is from an unidentified developer, wait 10 seconds and then try double-clicking the installer package again. If you're stuck at the Verifying…. progress bar, close or cancel the progress bar and try again. | |
4. On the first installation screen, select Continue to begin the installation process. | |
5. Review the software license agreement, and then click Continue. 6. Click Agree to agree to the terms of the software license agreement. 7. Choose how you want to install Office and click Continue. 8. Review the disk space requirements or change your install location, and then click Install. Note: If you want to install only specific Office applications and not the entire suite, click the Customize button and uncheck the programs you don’t want. | |
9. Enter your Mac login password if prompted, then click Install Software. (This is the password that you use to log in to your Mac.) | |
10. The software begins to install. Click Close when the installation is finished. | |
11. Launch an Office for Mac app and start the activation process | |
12. Click the Launchpad icon in the Dock to display all of your apps. | |
13. Click the Microsoft Word icon in the Launchpad. | |
14. The What's New window opens automatically when you launch Word. Click Get Started to activate your license by entering your windows credentials. | |