Download Dropbox Mac El Capitan
Posted By admin On 30.12.20Jun 16, 2020. Jan 12, 2018.
Check compatibility
- The new OS from Mac is here in OS X El Capitan. Apple's 12th OS release is the OS X El Capitan.Named after a rock formation in the Yosemite National Park, USA, OS X El Capitan continues and focuses on stability, performance and security in which OS X Yosemite started. With this new OS, you can enjoy multitasking in full screen with Split View, control your desktop without overlapping with.
- 👍🏻 Leave a LIKE if you enjoyed watching this video 👍🏻 💌 If you loved it SUBSCRIBE to the channel 💌 ♦️LINKS♦️ El Pwr Version - Alterna.
- Editor’s note: We've updated this guide for the release version of El Capitan (OS X 10.11), which was released on September 30, 2015. When OS X shipped on a DVD a good number of years ago, you.
- Oct 24, 2019.
You can upgrade to OS X El Capitan from OS X Snow Leopard or later on any of the following Mac models. Your Mac also needs at least 2GB of memory and 8.8GB of available storage space.
MacBook introduced in 2009 or later, plus MacBook (13-inch, Aluminum, Late 2008)
MacBook Air introduced in late 2008 or later
MacBook Pro introduced in mid 2007 or later
Mac mini introduced in early 2009 or later
iMac introduced in mid 2007 or later
Mac Pro introduced in early 2008 or later
Xserve models introduced in early 2009
To find your Mac model, memory, storage space, and macOS version, choose About This Mac from the Apple menu . If your Mac isn't compatible with OS X El Capitan, the installer will let you know.
Make a backup

Before installing any upgrade, it’s a good idea to back up your Mac. Time Machine makes it simple, and other backup methods are also available. Learn how to back up your Mac.
Get connected
It takes time to download and install OS X, so make sure that you have a reliable Internet connection. If you're using a Mac notebook computer, plug it into AC power.
Download OS X El Capitan
For the strongest security and latest features, find out whether you can upgrade to macOS Catalina, the latest version of macOS.
If you still need OS X El Capitan, use this link: Download OS X El Capitan. A file named InstallMacOSX.dmg will download to your Mac.
Install the macOS installer
Double-click the downloaded file to open a window showing its contents. Then double-click the file within, named InstallMacOSX.pkg.
Follow the onscreen instructions, which will guide you through the steps necessary to install.
Begin installation
After installation of the installer is complete, open the Applications folder on your Mac, then double-click the file named Install OS X El Capitan.
Click Continue and follow the onscreen instructions. You might find it easiest to begin installation in the evening so that it can complete overnight, if needed.
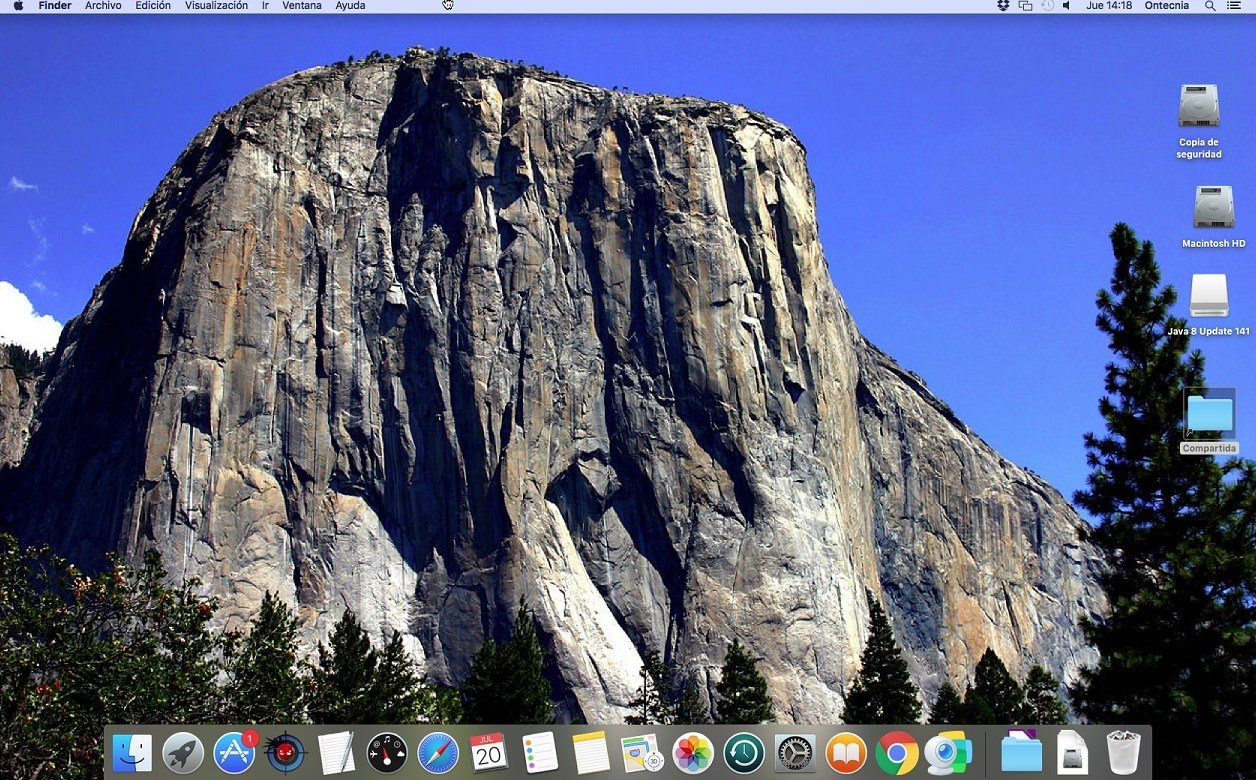
Allow installation to complete
Please allow installation to complete without putting your Mac to sleep or closing its lid. Your Mac might restart, show a progress bar, or show a blank screen several times as it installs both OS X and related updates to your Mac firmware.
Learn more
- OS X El Capitan won't install on top of a later version of macOS, but you can erase your disk first or install on another disk.
- You can use macOS Recovery to reinstall macOS.
Share Files with AirDrop in El Capitan
Once upon a time, moving electronic files from one computer to another required cables, know-how, and fair dose of determination. Now-a-days we have options like the Messages app, email, and Dropbox, as well as Apple’s AirDrop ①.
Prior to Yosemite, AirDrop simplified transferring files between Macs on the same network, and later between iOS devices in close range of each other, too. Now, AirDrop takes on the whole kit-n-caboodle, promising instant sharing between Macs, iPhones, and iPads with just a few taps or clicks…if you have the right hardware.
Check the Requirements
To use AirDrop between a Mac and an iOS device, your Mac and iPad, iPhone, or iPod touch must meet the stringent Handoff Requirements. As is the case with Handoff, this cool feature is available only to people with recently-made devices.
If you just want to use AirDrop Mac to Mac, you can get away with older hardware; see this Apple article for details. However, some features covered in this chapter, like limiting discoverability to contacts only, won’t work.
Turn On Wi-Fi and Bluetooth
AirDrop uses Bluetooth to create a peer-to-peer Wi-Fi network between devices. With that in mind:
- Ensure all devices have Wi-Fi turned on. (They don’t have to be on the same network.)
On your Mac, go to System Preferences > Network, click Wi-Fi, and click Turn Wi-Fi On ②. On an iOS device, tap Settings > Wi-Fi and turn on Wi-Fi.
- Check that Bluetooth is turned on.
On your Mac, go to System Preferences > Bluetooth and click the Turn Bluetooth On button. On an iOS device, tap Settings > Bluetooth and turn on Bluetooth.
- Bring devices into Bluetooth range—no more than 33 feet (roughly 9 meters) away—the closer the better.
Get Ready to Share
- On your Mac, Click AirDrop in a Finder window’s sidebar, or choose Go > AirDrop (Command-Shift-R).
- Click Allow Me to be Discovered By at the bottom of the window and choose from three options:
- No One: Don’t pick this if you want to share via AirDrop.
- Contacts Only: This limits sharing to people listed in your contacts. You must be signed in to iCloud to use this option ③. Go to System Preferences > iCloud and sign in with your Apple ID.
- Everyone: This broadcasts your location to everyone in range. It’s the simplest one to use, if you’re willing to get AirDrop requests from the occasional stranger.
When You Can’t See Older Macs
Want to share with an older Mac, but not seeing it in your Mac’s AirDrop window? Click the text “Don’t see who you’re looking for?” at the window’s bottom, and then click the Search for An Older Mac button ④.
Older Macs must have Wi-Fi hardware that supports AirDrop, too. See the Apple article Use AirDrop to send content from your Mac.
If You Want to Share with iOS
- On the iOS device, swipe up from the bottom of the screen to reveal the Control Center.
- Tap AirDrop to adjust the settings for your iOS device; they work basically the same as on your Mac.
- An icon for the iPhone or iPad should appear now in your Mac’s open AirDrop window.
If You Want to Share with Another Mac
Mac Os X El Capitan Free Download
Make sure a Finder window is open to AirDrop. Click AirDrop in a Finder window’s sidebar, or choose Go > AirDrop (Command-Shift-R).
Check out the above sidebar, When You Can’t See Older Macs if that situation applies to you.
Empty AirDrop Window?
If you’ve carefully followed the steps in this chapter, but still don’t see another device in your Mac’s AirDrop window:
- Make sure an iOS device isn’t asleep. If it is, tap the Home button and wake it back up.
- Bring iOS devices or laptop Macs closer to your Mac.
- Turn Bluetooth and Wi-Fi off and then on again on the devices.
- If you know a receiving Mac is using a firewall, go to System Preferences > Security & Privacy and check to see if the Block All Incoming Connections option is enabled. When this setting is on, the Mac won’t be able to receive AirDrop files.
- Double-check that all devices meet AirDrop requirements. (See Check the Requirements, earlier in this chapter)
Send a File
- AirDrop from the Finder: In the Finder, drag the file to your Mac’s AirDrop window and drop it on the iOS device or Mac’s icon ⑤.
- AirDrop from a Mac App: AirDrop is also available in your Mac’s Share menus. So, for example, if you want to share a Safari link, click the Share button in Safari’s toolbar and choose AirDrop. An AirDrop dialog opens. Click the receiving device’s icon to send, and then click Done. Send Contacts cards to iOS or another Mac in the same way.
- AirDrop from iOS to a Mac: If you’re sending an image from your iPhone to your Mom’s Mac, for example, tap Photos, choose a photo, and then tap the Share button. Under the Tap to Share with AirDrop header, tap the icon for the Mac.
After the file has transferred, it appears in the Mac’s Downloads folder.
What Happens on the Recipient’s Device?
A notice appears on the receiving device. If you’re signed in to that device with the same Apple ID—say, the transfer is between your iPhone and Mac—the file downloads automatically.
/sql-client-for-mac-download.html. If you’re not (it belongs to someone else), the recipient will receive a notice saying the sender wants to share a file, complete with the filename or a preview ⑥. Recipients can decline the transfer if they choose.
When in Doubt: Try Other Sharing Methods
AirDrop is amazing, but it has its limitations: not everyone’s hardware meets the requirements and sometimes the technology can be cranky. In those cases, consider these easy ways to share between Macs, iOS devices, or between the two:
- Email: A tried and true method for getting files from one place to another is email. Note that as of Yosemite, as long as you’re using Mail, you can send files as large as 5 GB without worrying about bumping into attachment size limits (see this Apple page about Mail Drop Limits). The monthly Mail Drop storage limit is 1 TB; each attachment expires after 30 days.
- iCloud Drive: To share files with another one of your own devices, use iCloud Drive. Note that files can be no larger than 15 GB and you can’t exceed your iCloud storage limits. (See Navigate iCloud Drive.)
Tip: Use Family Sharing to share iTunes purchases, apps, reminders, and more with all members of the household. (Family Sharing is required for Apple Music family plans.) To get up to speed, see iOS 9: A Take Control Crash Course.
- Messages: If the Messages app is set up on your Mac with an iMessage account, as well as on the target Mac or iOS device, it’s a cinch to send an attachment (100 MB or smaller):
- Start a conversation with someone (or yourself) and then drop the attachment onto the iMessage field ⑦. Press Return to send.
- Alternatively, when you’re in an app, click the Share button and choose Messages to send the attachment.
- Dropbox: If you’re a Dropbox user, it’s easy to share files with others (see this Dropbox page for details on file size limits):
Drag a file (or folder) into your Dropbox folder in the Finder sidebar or on Dropbox.com. Once the file is copied to Dropbox, do one of the following:
- In a Mac Finder window, navigate to the item, Control-click it and choose Share Dropbox Link ⑧. A link copies to your Clipboard. Paste it into an email or text message and send.
- On Dropbox.com, select the file and then click the Share button that appears. You can now either copy the URL, close the Share dialog, paste the URL into an email or text message, and send it; or you can type in the recipient’s email address and click Send.
- On Dropbox.com, you can also select a folder and then click the Share button that appears. Click Send link and then proceed as in the above paragraph.
Copyright © 2015, Sawyer McFarland Media. All rights reserved.