Download A Photo Onto Mac
Posted By admin On 03.01.21Aug 18, 2020. May 14, 2019.
Find the photo (or photos) you want to save onto your Mac. Click on the photo(s) and drag it to your desktop (or into a folder somewhere else on your Mac). Now that you have a backup of the photo. PicBackMan does exactly what it's supposed to. It's quick and efficient.It runs unobtrusively in the background and has done an excellent job of uploading more than 300GB of photos to 2 different services.After having lost a lot of personal memories to a hard drive crash, it's nice to know that my photos are safe in 2 different places. To select 500 Photos, click on the First Photo Scroll down 50 rows Hold down the Shift key on the keyboard of your Mac and click on the Last Photo in 50th row. Download All Photos from iCloud to Mac Using Photos App. The easiest way to select and download Photos from iCloud to Mac is by using the Photos App on Mac. Now you should be back to the previous status quo, and be able to access data, particularly photos, from your iPhone or iPad, as was true for my father. This Mac 911 article is in response to a. Photos makes it easy to download images directly from your digital camera to your Mac — as long as your specific camera model is supported in Photos, that is. Most cameras are supported, though, and more are added to the supported crowd during every update. You can also connect your iPhone to your Mac.
Download Photos App For Mac
There is no option to select All Photos on iCloud, which makes it difficult to select All Photos at once in iCloud. However, it is possible to download All Photos from iCloud to Mac using two different methods as provided below.
Download ALL Photos from iCloud to PC
While iCloud Photos is considered to be a safe and secure place to store your memories, it is a good idea to download All your Photos from iCloud to Mac as a precautionary measure.
Just like having an insurance policy, an additional backup of all your Photos on Mac will provide you with peace of mind that you do have a backup, in case something happens to your iCloud Account.
Another common reason for downloading photos from iCloud is to Free Up iCloud Storage Space by deleting iCloud Photos after downloading them to Mac.

So, let us go ahead and take a look at the steps to select All Photos on iCloud and download them to your computer.
1. Download All Photos from iCloud to Mac Using Safari
If you want to download Photos directly from icloud.com, you can follow the steps below to download All Photos from iCloud to Mac.
1. Open the Safari browser on your Mac and go to icloud.com
2. Sign-in to your iCloud Account by entering your Apple ID and Password.
3. After you are signed-in to iCloud, click on the Photos Icon.
4. In iCloud Photos, click on the Photos Tab and press Command+A to select all Photos on iCloud.
Note: If Command+A is not working, make sure iCloud Photos is enabled on your iPhone.
5. After selecting All Photos, click on the Download icon (See image in step 4 above) to start the process of downloading All the selected Photos to your Mac.
Note: At the time of writing, iCloud download limit stands at 1,000 Photos. This means that you can only download up to 999 photos at a time from iCloud to Mac.
If you have more than 1,000 photos to download, try to select and download 500 Photos at a time.
To select 500 Photos, click on the First Photo > Scroll down 50 rows > Hold down the Shift key on the keyboard of your Mac and click on the Last Photo in 50th row.
Photos For Mac Download
2. Download All Photos from iCloud to Mac Using Photos App
The easiest way to select and download Photos from iCloud to Mac is by using the Photos App on Mac. Also, this method has no limit on the number of Photos being downloaded.
Google Photos Download For Mac
1. Open the Photos App on your Mac and wait for All Photos to Load.
2. Once All the Photos are loaded, switch to ‘All Photos’ view by clicking on the All Photos tab.
3. Next, press Command+A Keys on the keyboard of your Mac to select all the Photos on iCloud.
Download saffire mix control mac. 4. After selecting All Photos, simply drag the highlighted Photos to Desktop or a Folder on your Mac
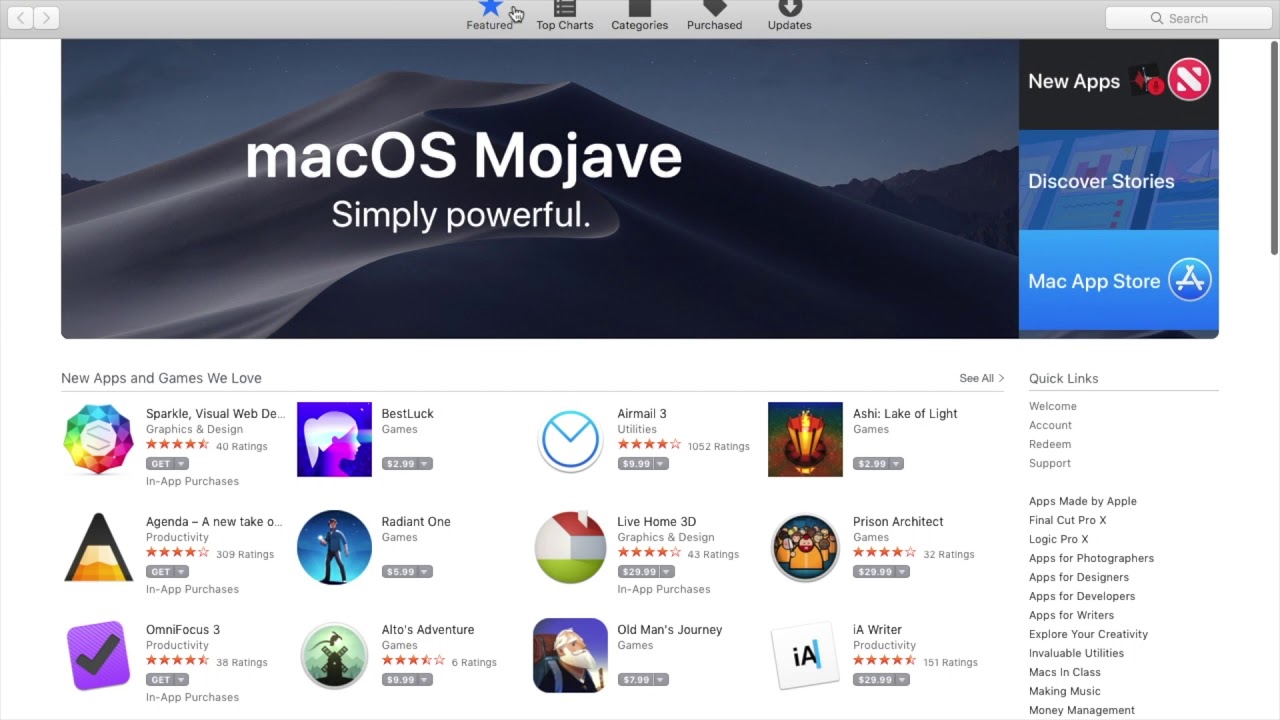
The time to Download Photos from iCloud to Mac will depend on the number of Photos in your iCloud Account and the speed of your internet connection.